A mouse is a small, handheld device that controls a computer’s cursor and is used to input data into the computer.
Is used to point to a location on the screen, select objects, and click buttons. It’s an essential part of a computer’s graphical user interface (GUI).
Most mice have two buttons, the left and right, but some have three or four. The left button is used for single-clicking, double-clicking, and triple-clicking.
The right button is used for right-clicking, which often opens a context menu.
If your PC mouse right click is now acting as a left click, it’s likely because you accidentally switched the primary and secondary mouse buttons in your system settings, which is a common feature for left-handed users; check your mouse settings in your control panel to verify and adjust if necessary.
Your right click has been swapped with left click (e.g., when using a mouse), this might be due to the “primary mouse button” setting being changed.
Here’s how you can fix it, along with images for each step.
On Windows 10 or Windows 11:
First open Settings, Press Windows Key + I or click the Start menu and choose Settings.
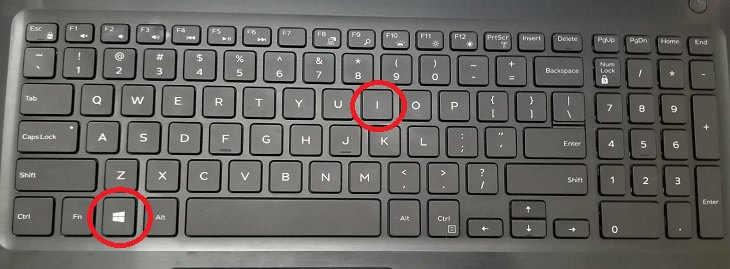
Go to Devices:
- In the Settings menu, click on Devices.
Image Description: The “Settings” window open, with the “Devices” option highlighted.
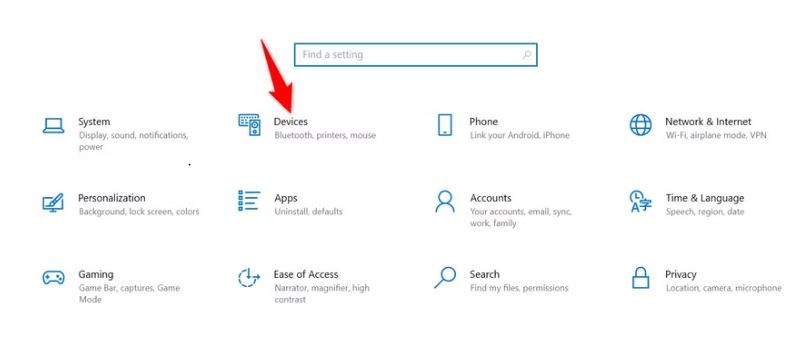
Select Mouse:
- On the left sidebar, click Mouse.
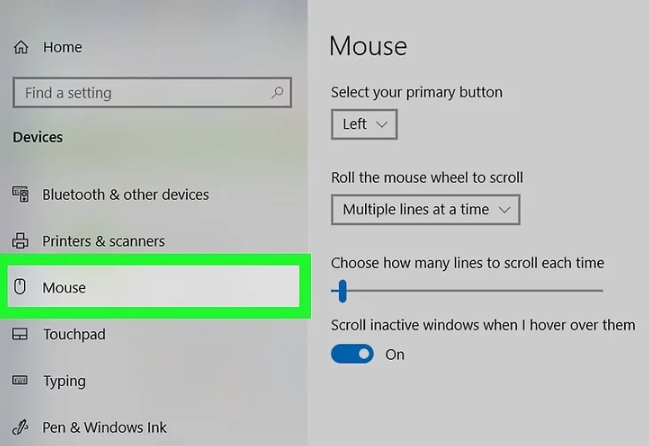
Change Primary Button:
- Under the Mouse settings, find the option Select your primary button.
- From the dropdown menu, choose Left to set the left button as primary.
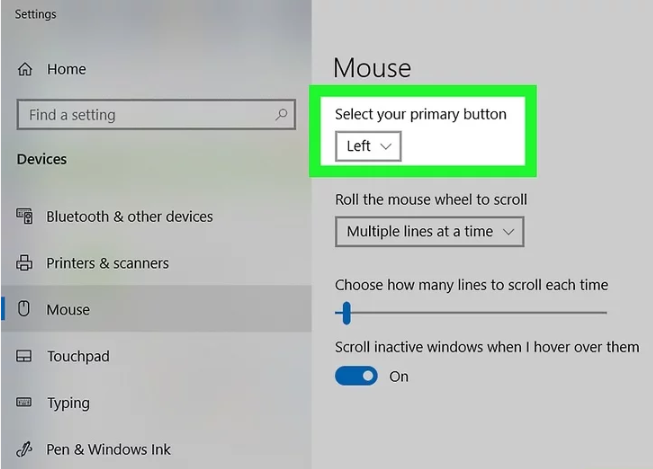
Test Your Mouse:
Try clicking with the left and right buttons to confirm the changes.
